

HKEY_LOCAL_MACHINE\%your_hive_name%\ ControlSet002\Services\ARCFlashVolDrv.If the Current Value is 2, then delete the following entries:.HKEY_LOCAL_MACHINE\%your_hive_name%\ ControlSet001\Services\Eventlog\System\ARCFlashVolDrv.HKEY_LOCAL_MACHINE\%your_hive_name%\ ControlSet001\Services\ARCFlashVolDrv.If the Current Value is 1, then delete the following entries:.Depending on the Current value that is displayed, delete the corresponding entries under the new hive that was just loaded:.From the Registry Editor, check the "Current" entry under "HKEY_LOCAL_MACHINE\SYSTEM\Select".Enter a name for the hive to be loaded.Locate SYSTEM file under the %systemroot%\system32\config directory on your system and click open.
 Select HKEY_LOCAL_MACHINE and click "Load Hive." from the File menu in the Registry Editor. Enter "regedit" in the Run dialog and click OK to open Registry Editor. For more information, see How to Create a Boot Kit in the online help. Use the Create Boot Kit for Bare Metal Recovery utility to create the BMR ISO image if you do not already have it. To resolve this problem, perform the following steps to uninstall the driver: For more information about how to back up, restore, and edit the registry, see the relevant Microsoft Knowledge Base articles at. Before you modify the registry, make sure to create a backup of the registry and ensure that you understand how to restore the registry if a problem occurs. Important! This procedure contains information about modifying the registry. The probable causes for this problem are: Info: Windows failed to load because a required file is missing, or corrupt. If Windows failed to start with the following error after Arcserve UDP Agent (Windows) has recently been installed, it can be caused by a Windows internal failure. Troubleshooting Arcserve UDP Agent (Windows) › Troubleshooting Installation Issues › Windows failed to start after Arcserve UDP Agent (Windows) has just been installed
Select HKEY_LOCAL_MACHINE and click "Load Hive." from the File menu in the Registry Editor. Enter "regedit" in the Run dialog and click OK to open Registry Editor. For more information, see How to Create a Boot Kit in the online help. Use the Create Boot Kit for Bare Metal Recovery utility to create the BMR ISO image if you do not already have it. To resolve this problem, perform the following steps to uninstall the driver: For more information about how to back up, restore, and edit the registry, see the relevant Microsoft Knowledge Base articles at. Before you modify the registry, make sure to create a backup of the registry and ensure that you understand how to restore the registry if a problem occurs. Important! This procedure contains information about modifying the registry. The probable causes for this problem are: Info: Windows failed to load because a required file is missing, or corrupt. If Windows failed to start with the following error after Arcserve UDP Agent (Windows) has recently been installed, it can be caused by a Windows internal failure. Troubleshooting Arcserve UDP Agent (Windows) › Troubleshooting Installation Issues › Windows failed to start after Arcserve UDP Agent (Windows) has just been installed 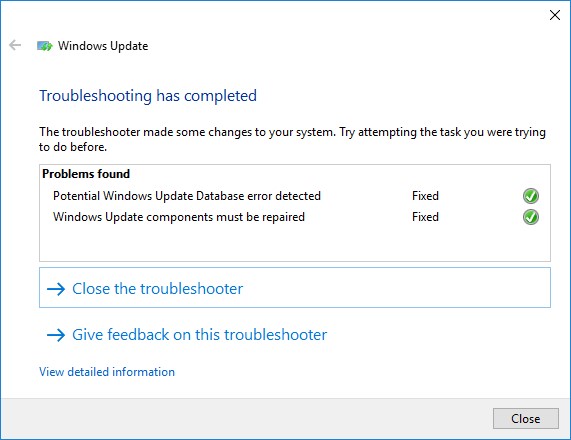

Windows failed to start after Arcserve UDP Agent (Windows) has just been installed




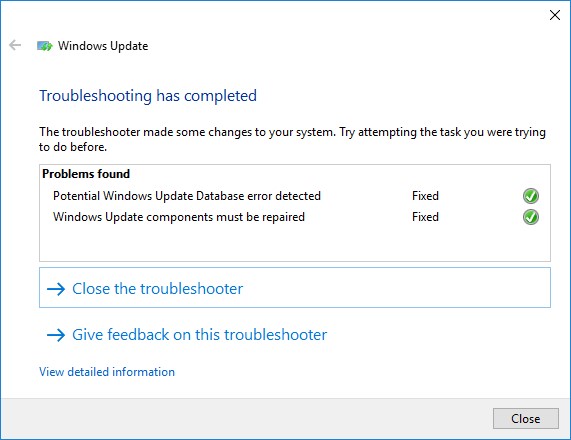



 0 kommentar(er)
0 kommentar(er)
